1. Nyalakan Komputer/Laptop, kemudian tekan DEL (biasanya pada komputer) atau F2 pada Laptop, terkadang juga F1 atau esc pada merk yang lain. Hal ini dilakukan untuk masuk ke setup menu, untuk memastikan "booting" dimulai dari CD dan ini sangat penting.
2. Masuk setup menu dengan tampilan seperti berikut (tampilannya berbeda-beda tergantung dari merk), kemudian cari "Boot" untuk setting booting pertama ke CD installer windows XP.
3. Arahkan CD ke yang pertama, ingat tampilan menunya berbeda-beda tergantung merk tapi intinya sama, untuk memposisikan CD ke yang pertama biasanya ada keterangannya di samping kiri atau bawahnya.
4. Exit dan save, kemudian yes, maka komputer/laptop akan segera booting. Tapi jangan lupa masukan CD windows XP ke komputer/lapotnya sebelum restart lagi.
5. Tekan tombol apa saja pada saat gambar berikut muncul supaya masuk ke proses instalasi windows XP, waktunya diberikan 5 detik, jika tidak ditekan maka proses instalasi tidak akan terjadi
6. Masuk ke proses instalasi, pada saat ini tidak melakukan apapun, perhatikan saja.
7. Tekan Enter untuk memulai proses instalasi. (terdapat keterangan di paling bawah)
8. Tekan F8 untuk menyetujui proses instalasi.
9. Masuk ke pengaturan partisi atau disebut juga pengaturan Hardisk/hard drive. Partisi ini jumlahnya beda-beda tergantung pengaturan dahulu sejak awal, tetapi bisa diatur-atur lagi. Dibawah ini contoh dengan jumlah 2 Partisi yaitu C: dan D: (C: alias sistem windows dan D: alias data-data/local disk), namanya mungkin bermacam-macam, tapi yakinkan yang akan di install yang C:
Arahkan kursor/tanda marking ke C: atau sistem windows XP sebelumnya, kemudian tekan Delete atau Del. Ini dilakukan untuk membersihkan partisi, sehingga benar-benar bersih.
10. Meyakinkan penghapusan (Delete) tekan L.
11. Arahkan kursor atau tanda ke partisi yang akan diinstal windows XP. Kemudian buat partisi yang baru dengan menekan ENTER atau menekan tombol C (Create Partition/ Buat Partisi). Catatan untuk mengatur partisi yang lainpun langkah-langkahnya sama saja, seperti pengaturan untuk partisi D: (tapi D: biasanya berisi data-data pemakai, jadi hati2 atau back up dulu ke flash disk).
12. Ketikan angka yang dinginkan (biasanya 5 digit) atau tekan tombol C atau Tekan ENTER saja pun tidak apa-apa. Mengetikan angka - sebenarnya untuk mengatur luas/besarnya partisi C: tersebut, umumnya disarankan lebih dari 20 Gigabytes (20000), kalo tekan Enter berarti otomatis.
13. Tekan ENTER
14. Proses instalasi dimulai secara otomatis, yaitu memasukan data-data sistem ke Hard disk.
15. Tidak melakukan apapun.
16. Proses merestart, tidak melakukan apapun
17. Jangan menekan tombol apapun, kalo menekan tombol nanti balik lagi ke proses pengaturan partisi dari awal. Biarkan saja.
18. Proses Penyempurnaan instalasi Windows XP, tidak melakukan apapun.
19. Tidak melakukan apapun.
20. Tekan Next.
21. Ketikan nama sesuai keinginan.
22. Ketika Kode atau "Product Key" yang telah dipersiapkan. Kemudian tekan next.
23. Ketikan lagi nama komputer/laptop sesuai keinginan.
24. Atur waktu untuk disesuaikan. Pastikan tahunnya yang benar.
25. Proses instalasi dilanjutkan.
26. Tekan Next.
27. Tekan Next.
28. Tidak melakukan apapun.
29. Jangan menekan tombol apapun, nanti kalo ditekan balik lagi ke awal.
30. Tekan OK
31. Tekan OK.
32. Tekan Next.
33. Pilih yang merah (Not right now) kemudian tekan Next.
34. Tekan skip.
35. Pilih No... kemudian tekan Next.
36. Ketikan Nama sesuai keinginan. Kemudian tekan Next.
37. Tekan Finish.
38. Selamat Proses instalasi Windows XP Professional telah Berhasil. Keluarkan CD windows XP installernya, kemudian restart lagi.
2. Masuk setup menu dengan tampilan seperti berikut (tampilannya berbeda-beda tergantung dari merk), kemudian cari "Boot" untuk setting booting pertama ke CD installer windows XP.
3. Arahkan CD ke yang pertama, ingat tampilan menunya berbeda-beda tergantung merk tapi intinya sama, untuk memposisikan CD ke yang pertama biasanya ada keterangannya di samping kiri atau bawahnya.
4. Exit dan save, kemudian yes, maka komputer/laptop akan segera booting. Tapi jangan lupa masukan CD windows XP ke komputer/lapotnya sebelum restart lagi.
5. Tekan tombol apa saja pada saat gambar berikut muncul supaya masuk ke proses instalasi windows XP, waktunya diberikan 5 detik, jika tidak ditekan maka proses instalasi tidak akan terjadi
6. Masuk ke proses instalasi, pada saat ini tidak melakukan apapun, perhatikan saja.
7. Tekan Enter untuk memulai proses instalasi. (terdapat keterangan di paling bawah)
8. Tekan F8 untuk menyetujui proses instalasi.
9. Masuk ke pengaturan partisi atau disebut juga pengaturan Hardisk/hard drive. Partisi ini jumlahnya beda-beda tergantung pengaturan dahulu sejak awal, tetapi bisa diatur-atur lagi. Dibawah ini contoh dengan jumlah 2 Partisi yaitu C: dan D: (C: alias sistem windows dan D: alias data-data/local disk), namanya mungkin bermacam-macam, tapi yakinkan yang akan di install yang C:
Arahkan kursor/tanda marking ke C: atau sistem windows XP sebelumnya, kemudian tekan Delete atau Del. Ini dilakukan untuk membersihkan partisi, sehingga benar-benar bersih.
10. Meyakinkan penghapusan (Delete) tekan L.
11. Arahkan kursor atau tanda ke partisi yang akan diinstal windows XP. Kemudian buat partisi yang baru dengan menekan ENTER atau menekan tombol C (Create Partition/ Buat Partisi). Catatan untuk mengatur partisi yang lainpun langkah-langkahnya sama saja, seperti pengaturan untuk partisi D: (tapi D: biasanya berisi data-data pemakai, jadi hati2 atau back up dulu ke flash disk).
12. Ketikan angka yang dinginkan (biasanya 5 digit) atau tekan tombol C atau Tekan ENTER saja pun tidak apa-apa. Mengetikan angka - sebenarnya untuk mengatur luas/besarnya partisi C: tersebut, umumnya disarankan lebih dari 20 Gigabytes (20000), kalo tekan Enter berarti otomatis.
13. Tekan ENTER
14. Proses instalasi dimulai secara otomatis, yaitu memasukan data-data sistem ke Hard disk.
15. Tidak melakukan apapun.
16. Proses merestart, tidak melakukan apapun
17. Jangan menekan tombol apapun, kalo menekan tombol nanti balik lagi ke proses pengaturan partisi dari awal. Biarkan saja.
18. Proses Penyempurnaan instalasi Windows XP, tidak melakukan apapun.
19. Tidak melakukan apapun.
20. Tekan Next.
21. Ketikan nama sesuai keinginan.
22. Ketika Kode atau "Product Key" yang telah dipersiapkan. Kemudian tekan next.
23. Ketikan lagi nama komputer/laptop sesuai keinginan.
24. Atur waktu untuk disesuaikan. Pastikan tahunnya yang benar.
25. Proses instalasi dilanjutkan.
26. Tekan Next.
27. Tekan Next.
28. Tidak melakukan apapun.
29. Jangan menekan tombol apapun, nanti kalo ditekan balik lagi ke awal.
30. Tekan OK
31. Tekan OK.
32. Tekan Next.
33. Pilih yang merah (Not right now) kemudian tekan Next.
34. Tekan skip.
35. Pilih No... kemudian tekan Next.
36. Ketikan Nama sesuai keinginan. Kemudian tekan Next.
37. Tekan Finish.
38. Selamat Proses instalasi Windows XP Professional telah Berhasil. Keluarkan CD windows XP installernya, kemudian restart lagi.
Sumber : http://www.aura-ilmu.com/2013/10/Cara-Menginstall-Windows-XP-Professional.html































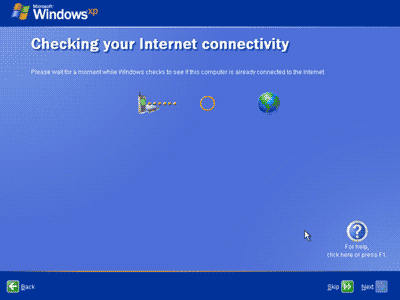














Langkah-langkah Instal Windows XP Proses Instalasi