
Sudah bukan rahasia lagi kalau sistem Windows 32-bit memiliki keterbatasan RAM 4GB. Kadang-kadang malah sistem Windows 32-bit membaca 3,5GB memory usable yang artinya Windows hanya menggunakan RAM 3.5GB. Padahal memory RAM yang kamu pasang 4GB, lalu sisanya lari kemana? Kadang-kadang sisa memory RAM tersebut dialokasikan untuk memory lain, misalnya ke memory fisik RAM atau Video Graphic Card.
Saat ini banyak diantara kamu masih menggunakan Windows 32-bit, sedangkan di luar sana sudah beralih ke Windows 64-bit. Ini dikarenakan Windows 64-bit lebih memumpuni, ia bisa menampung lebih banyak memory RAM yang bahkan bisa sampai 128GB (ini juga tergantung dari motherboard yang kamu gunakan). Lalu bagaimana jika kamu menggunakan Windows 32-bit tapi memiliki RAM 8GB? Maka yang terpakai hanya 3,5GB saja dan sisanya masih 4.5GB akan terbuang sia-sia.
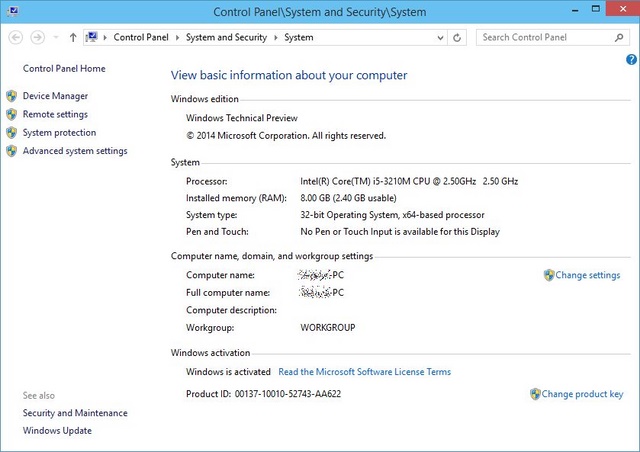
Berikut ini WinPoin akan memberikan tutorial untuk menghilangkan batasan RAM 4GB di Windows 32-bit. Jadi kamu bisa menggunakan memory RAM dengan maksimal dan tidak menghilangkan potensi memory untuk menghandle banyak aplikasi.
Kenapa Windows 32-bit Terbatas Pada RAM 4GB?
Setiap byte dari RAM membutuhkan address, dan processor memiliki batas dari address tersebut. Processor 32-bit menggunakan address 32 bit yang panjang. Hanya ada 4,294,967,296 bit atau 4GB yang dimiliki address 32-bit. Selain itu ada juga “3GB barrier” yang terletak pada arsitektur 32-bit pada sistem operasi. Jadi sebenarnya, jumlah RAM didukung oleh operasi tersebut adalah 3GB, meskipun bisa sedikit lebih atau bahkan kurang. Sisanya RAM dialokasikan ke video graphic card seperti yang sudah di katakan di atas.
Tapi ada teknik yang disebut dengan physical address extension (PAE) yang memungkinkan sistem operasi Windows 32-bit untuk mendukung RAM hingga 64GB. Dengan meningkatkan physical address dari 32 bit ke 36 bit, akan ada lebih banyak address yang bisa digunakan sistem, tapi address sistem virtual akan tetap sama.
Cara Mengaktifkan PAE di Windows 7 atau Windows 8
Pertama-tama download PatchPae2.zip dari wj32. Ini adalah patch yang akan membantu kamu untuk melakukan PAE. Setelah itu unzip file ini dan taruh diWindows>System32. Ketika PatchPae2.exe sudah pada tempatnya lanjut ke langkah berikutnya.
Sekarang buka Command Prompt dengan Run as administrator. Ketika command prompt terbuka maka kamu akan berada di Windows\system32\.
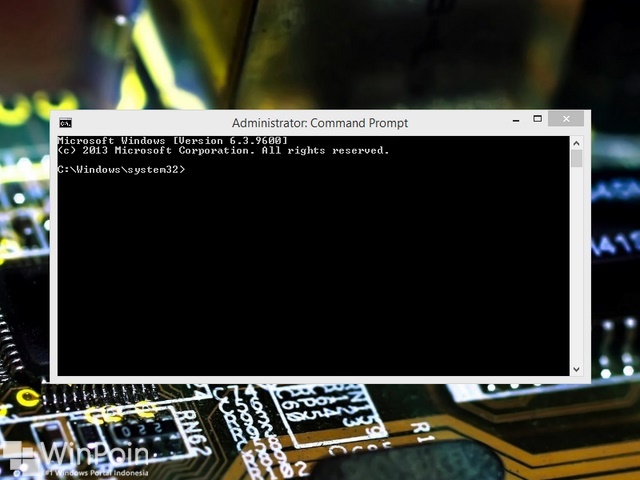
Jika kamu menggunakan Windows 8 atau yang lebih baru, ketikkan perintah di bawah ini dan tekan Enter.
PatchPae2.exe -type kernel -o ntoskrnx.exe ntoskrnl.exe
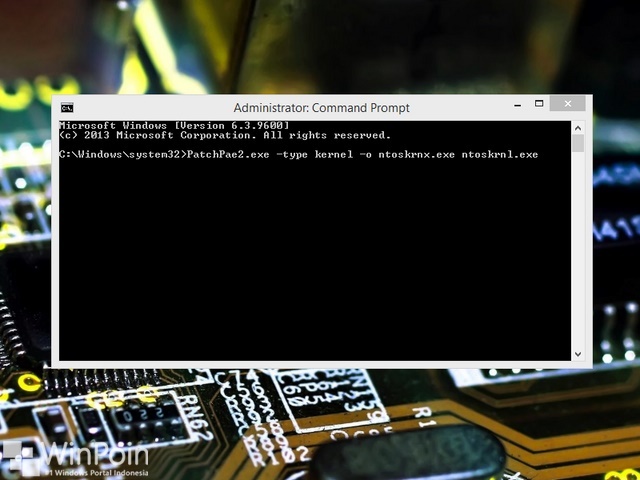
Jika kamu menggunakan Windows 7 atau versi sebelumnya, kamu hanya perlu mengetikkan perintah dan tekan Enter.
PatchPae2.exe -type kernel -o ntkrnlpx.exe ntkrnlpa.exe
Kemudian, patch loader untuk melakukan disable digital signature verification dengan perintah PatchPae2.exe -type loader -o winloadp.exe winload.exe.
Kemudian buat boot baru dengan perintah bcdedit /copy {current} /d “Windows TP (PAE Patched)”. “Windows TP (PAE Patched)” bisa kamu ganti dengan yang kamu inginkan seperti “Windows TP PAE”.
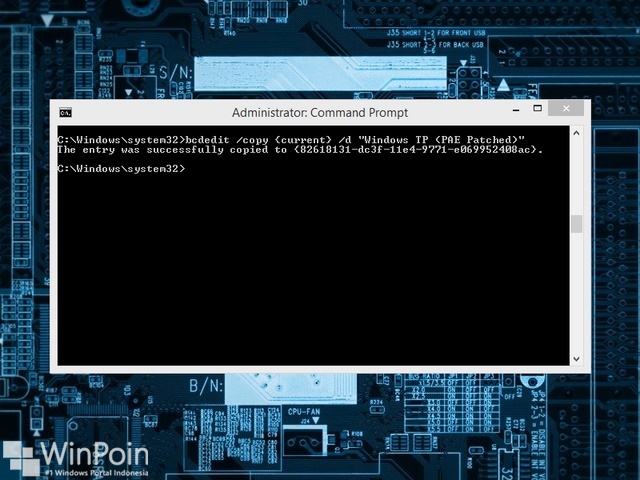
Kamu akan melihat pesan yang menunjukan perintah itu berhasil dan memberikan kamuboot ID yang unik dengan format {xxxxxxxx-xxxx-xxxx-xxxx-xxxxxxxxxxxx}. Copy ID itu karena kita akan menggunakannya di perintah selanjutnya. Jika kamu menggunakan Windows 8 atau Windows 8.1 masukkan perintah bcdedit /set {boot ID} kernel ntoskrnx.exe, jika kamu menggunakan Windows 7 atau versi lebih lama maka masukkan perintah bcdedit /set {boot ID} kernel ntkrnlpx.exe.
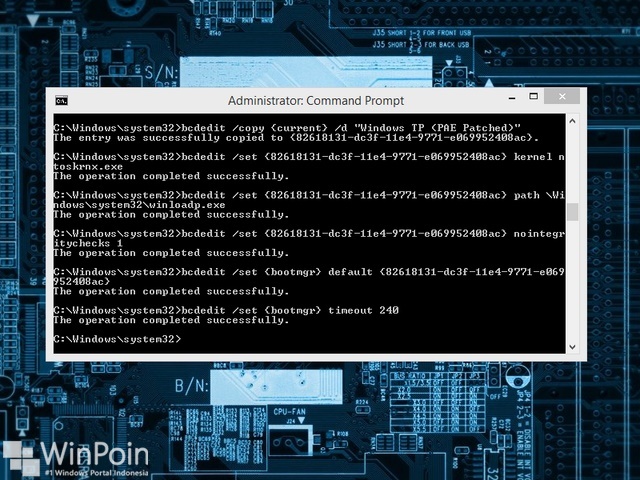
Masih ada beberapa perintah yang harus kamu jalankan. Pertama pastikan patch loader telah dipilih dengan perintah bcdedit /set {boot ID} path \Windows\system32\winloadp.exe. Kemudian gunakan perintah bcdedit /set {boot ID} nointegritychecks 1 untuk mengkonfirmasikan bahwa loader tidak harus diverifikasi. Lalu atur boot entry sebagai default dengan perintah bcdedit /set {bootmgr} default {boot ID}. Kamu juga bisa menggunakan perintah bcdedit /set {bootmgr} timeout X (X bisa kamu ganti dengan waktu dengan satuan detik) untuk mengatur waktu custom boot menu. Terakhir restart komputer kamu.
Sumber : http://winpoin.com/hilangkan-batasan-ram-4gb-di-windows-32-bit-dengan-cara-ini/











Hilangkan Batasan RAM 4GB di Windows 32-bit Dengan Cara Ini